
Maybe you have already tried it for your lessons, or maybe you’ve read about it and wonder what all the fuss is about?
I’ve just started getting my feet wet with Zoom, and I really like it so far! So, if you are considering Zoom for your lessons, or if you are currently using it and looking for more creative ways to make it work for you, read on to learn about my top five favorite Zoom features!
One of the first features I found helpful in Zoom was how easy it was to schedule lessons and get my students up and running. When you schedule a lesson, Zoom generates a link that you can then email to your student. The student clicks on the link at his or her lesson time and is automatically connected to your virtual “meeting room.” That’s it!
Your students don’t need an account to use Zoom. If they are using a mobile device such as a phone or tablet, they will need to download the free Zoom app before their first lesson. If students forget to do this, they will be prompted to download the app the first time they click on the link you send them to start their lesson.
A tip I have learned: you can create separate, permanent meeting rooms for each of your students so that they can use the same link every time they log into their lesson. The nice thing about this is that it eliminates the issue of having a student accidentally drop in on someone else’s lesson (which can happen if you are using your personal meeting room for everyone). To do this, sign into your Zoom account at Zoom.us and click “Schedule a new meeting.” Under “Duration” check the box for “Recurring meeting.” Then, under “Recurrence” select “No fixed time.” Now you have a permanent meeting room that you and your student can use at any time whenever you have a Zoom lesson!
Email a unique link to each of your students and ask them to bookmark it (or save the meeting code) on their device so they can find it quickly. You’ll be able to find these recurring meetings by looking under “upcoming meetings” when you launch Zoom; just be sure to put each student’s name as the topic of the meeting, and they will be listed there in alphabetical order.
2. Screen sharing
Zoom’s screen sharing feature is so incredibly helpful! If you click on “Share Screen” at the bottom of your window, you have the option of sharing what is on your computer screen, sharing a whiteboard where you can type or draw examples, sharing from a connected iPad or iPhone, sharing sound files from your computer, or even sharing files from Dropbox, OneDrive, Google Drive, or box.
I have only scratched the surface of this feature, but so far I have used screen sharing to look at PDFs of digital music with my students, to play theory games on the website musictheory.net, and to go over worksheets and assignment sheets together. To save time, before each lesson I pull up all of the materials I plan on using in a separate window so they are ready to screen share. When you click on “share screen,” each open window will be shown as an option to share--just click on the one you want! Just be sure not to minimize any of these windows, or else they won’t show up as options on the “share screen” page.
If you have the ability to connect to your iPad or iPhone, you could also use this feature to screen share your favorite apps. I haven’t been able to do this yet, but I found that my students could still play one of our favorite iPad apps, NoteRush, over our Zoom connection if I held the iPad up to the camera. (Sometimes the simplest solution is the best!)
The screen share whiteboard feature is really fun, too! You can have students clap and count rhythms you draw, or you can play “music pictionary” by drawing music symbols and having students guess what they are and find them in their music. The whiteboard is also a helpful way to remind students how to draw symbols like flats or sharps or how to label chords so that they can write these symbols correctly in their music.
3. Ability to use two cameras and quickly switch between camera views
I find it really helpful to be able to show my students a birds-eye view of the keyboard when I am demonstrating new material. One of the features I like about Zoom is that it is easy to add a second camera and to switch views quickly.
I have a webcam set up over my piano keyboard that plugs into the USB drive of my laptop. My webcam is attached to a microphone stand, but you could also clip one to the music rack of your piano instead. To switch camera views, just type the shortcut “ALT-N” (if you are on a PC like me). You can toggle back and forth between camera views quickly this way. Easy!
4. Ease of recording
Want to record your student’s lesson (or just a portion of it) as a practice aid during the week? Or, maybe you’d like to send your students video lessons instead of doing lessons in real time?
Zoom makes this super-easy. If you are recording a student’s lesson, start the lesson as normal, then hit the “record” button at the bottom of the screen. If you want to record a video lesson, start a “new meeting,” then use the record button to video your lesson. When you are done recording and end the meeting, Zoom will automatically render your file as an mp4 video, which can then be shared with your student. I especially love this feature for recording video lessons for my students because it allows me to take advantage of the screen share option and the overhead camera view to make my video lessons more engaging and easier to follow.
5. “Touch up my appearance” and “virtual background”
These last two features are just for fun! Want to look a bit more fresh-faced for your lessons? Use the “touch up my appearance” feature to, um, smooth things out. (I know I’ve certainly been taking advantage of this feature!) To access this feature, at the start of your Zoom meeting, click on the arrow to the right of “stop video” at the bottom of your screen, then click “video settings.” Then check the box that says “Touch up my appearance.” Trust me--it makes a difference!
Ever wanted to teach lessons from the beach? Now is your chance! Zoom has several virtual backgrounds that you can use; I’ve been using these as an ice-breaker for my students who are new to online lessons. You can enable “Virtual background” in your Zoom account under “Settings” and “In Meeting (advanced).” Then, at the start of your Zoom lesson click on the arrow to the right of “stop video” at the bottom of your screen and select “choose a virtual background.” (The first time you do this it will prompt you to download the free virtual backgrounds, which include the beach, outer space, the Golden Gate Bridge, and more.) You can turn this feature on and off whenever you want. So, go ahead--pretend like you are sipping a tropical drink on an exotic beach somewhere....we won’t tell!
What do you think? Have you tried Zoom? Do you have any Zoom tips to share? Is there another platform you would recommend for online lessons? I would love to hear your thoughts in the comments!
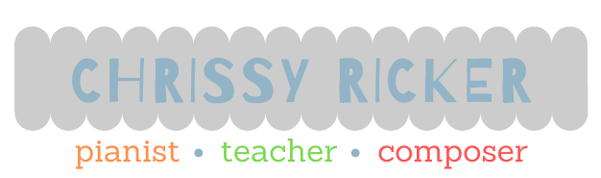
 RSS Feed
RSS Feed